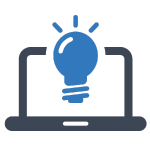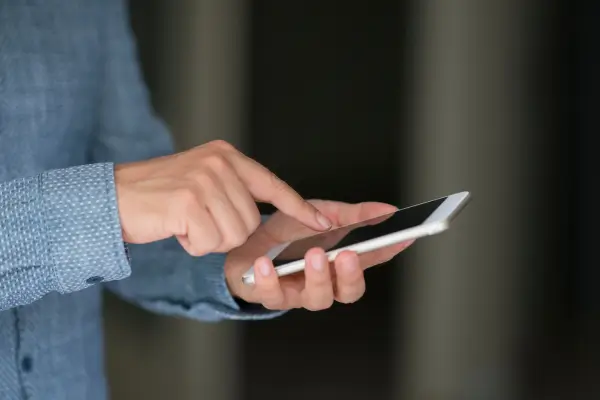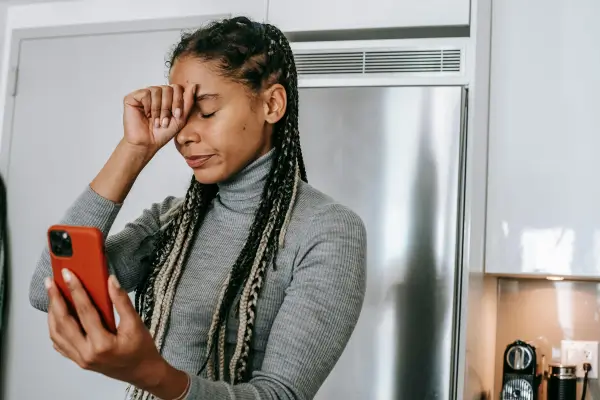Tomar una captura de pantalla es una función práctica que permite guardar y compartir lo que ves en tu dispositivo de forma rápida y sencilla. Ya sea en un teléfono, computadora o tablet, cada sistema tiene métodos fáciles de usar.
Desde botones físicos hasta herramientas integradas, aprender a hacer una captura de pantalla te ayudará a registrar información importante sin complicaciones.
Descubre los pasos para capturar y gestionar imágenes de pantalla en cualquier dispositivo de manera eficiente.
1. Cómo tomar una captura de pantalla en teléfonos móviles
Captura de pantalla en Android
Los dispositivos Android permiten hacer capturas de pantalla de diferentes maneras, dependiendo de la marca y el modelo del teléfono.
Método 1: Botones físicos (universal para la mayoría de los dispositivos)
- Abre la pantalla que deseas capturar.
- Mantén presionado al mismo tiempo el botón de encendido y el botón de bajar volumen.
- La pantalla parpadeará y se guardará la captura automáticamente en la galería o en la carpeta de capturas de pantalla.
Método 2: Deslizar tres dedos por la pantalla (en algunos modelos)
Algunas marcas, como Xiaomi y OnePlus, permiten capturar la pantalla deslizando tres dedos hacia abajo. Para activar esta opción:
- Ve a Configuración > Funciones avanzadas.
- Activa la opción de «Captura de pantalla con gestos».
- Desliza tres dedos hacia abajo en la pantalla para capturar la imagen.
Método 3: Captura con comandos de voz
En dispositivos con el Asistente de Google activado, puedes decir:
«Ok Google, toma una captura de pantalla» y el sistema la guardará automáticamente.
Captura de pantalla en iPhone (iOS)
Método 1: Botones físicos (iPhones con Face ID)
- Abre la pantalla que deseas capturar.
- Presiona al mismo tiempo el botón de encendido y el botón de subir volumen.
- La pantalla parpadeará y la captura se guardará en la galería de fotos.
Método 2: Botones físicos (iPhones con botón de inicio)
- Mantén presionado el botón de encendido y el botón de inicio al mismo tiempo.
- La captura se guardará en la aplicación Fotos.
Método 3: Captura con AssistiveTouch (sin usar botones físicos)
- Ve a Configuración > Accesibilidad > Tocar > AssistiveTouch y actívalo.
- Aparecerá un botón flotante en pantalla.
- Toca el botón y selecciona Dispositivo > Más > Captura de pantalla.
2. Cómo tomar una captura de pantalla en una computadora
Captura de pantalla en Windows
Existen varias formas de hacer capturas de pantalla en computadoras con Windows.
Método 1: Usando la tecla «Impr Pant» (Print Screen)
- Presiona la tecla Impr Pant (Print Screen) en el teclado.
- Abre un programa como Paint o Word y presiona Ctrl + V para pegar la imagen.
- Guarda el archivo en el formato que prefieras.
Método 2: Captura y guardado automático con «Windows + Impr Pant»
- Presiona Windows + Impr Pant al mismo tiempo.
- La captura se guardará automáticamente en la carpeta Imágenes > Capturas de pantalla.
Método 3: Usando la herramienta «Recortes»
- Abre el menú de inicio y busca «Herramienta Recortes».
- Selecciona Nuevo, elige el área de captura y guarda la imagen.
Captura de pantalla en Mac (macOS)
En computadoras Mac, el sistema ofrece combinaciones de teclas específicas para capturar la pantalla.
Método 1: Captura de toda la pantalla
- Presiona Cmd (⌘) + Shift + 3.
- La captura se guardará automáticamente en el escritorio.
Método 2: Captura de una parte específica de la pantalla
- Presiona Cmd (⌘) + Shift + 4.
- Arrastra el cursor para seleccionar el área que deseas capturar.
Método 3: Captura de una ventana específica
- Presiona Cmd (⌘) + Shift + 4 + Barra espaciadora.
- Selecciona la ventana que deseas capturar y haz clic.
3. Cómo tomar una captura de pantalla en tablets
Captura de pantalla en iPad
Los iPads utilizan un sistema similar al de los iPhones para capturas de pantalla.
Método 1: Usando botones físicos
- Para iPads con Face ID: Presiona botón de encendido + subir volumen.
- Para iPads con botón de inicio: Presiona botón de encendido + botón de inicio.
Método 2: AssistiveTouch
- Activa AssistiveTouch desde Configuración > Accesibilidad.
- Usa el botón flotante para capturar la pantalla sin necesidad de botones físicos.
Captura de pantalla en tablets Android
El proceso es similar al de los teléfonos Android.
Método 1: Usando botones físicos
- Presiona botón de encendido + bajar volumen al mismo tiempo.
Método 2: Desde el menú rápido
- Desliza hacia abajo la barra de notificaciones.
- Toca el icono de Captura de pantalla si está disponible.
4. Consejos para mejorar y gestionar capturas de pantalla
Edita la captura de pantalla antes de compartirla: Usa las herramientas de edición integradas en el dispositivo para recortar o resaltar partes importantes.
Guarda las capturas en carpetas organizadas: Si tomas capturas con frecuencia, organiza los archivos por categorías para encontrarlos fácilmente.
Elimina capturas innecesarias: Para liberar espacio en el almacenamiento del dispositivo, borra capturas antiguas que ya no necesitas.
Comparte capturas de pantalla fácilmente: En la mayoría de los dispositivos, puedes compartir una captura directamente desde la galería con un solo toque.
Conclusión
Tomar una captura de pantalla en cualquier dispositivo es un proceso rápido y sencillo que puede realizarse de diferentes maneras según el sistema operativo. Desde Android y iPhone hasta computadoras Windows y Mac, cada plataforma ofrece métodos específicos para capturar la pantalla de manera eficiente.
Saber cómo hacer una captura de pantalla correctamente facilita la comunicación, el trabajo y el registro de información importante en el día a día. Con estas opciones, ahora puedes capturar y compartir imágenes de pantalla en cualquier dispositivo sin complicaciones.